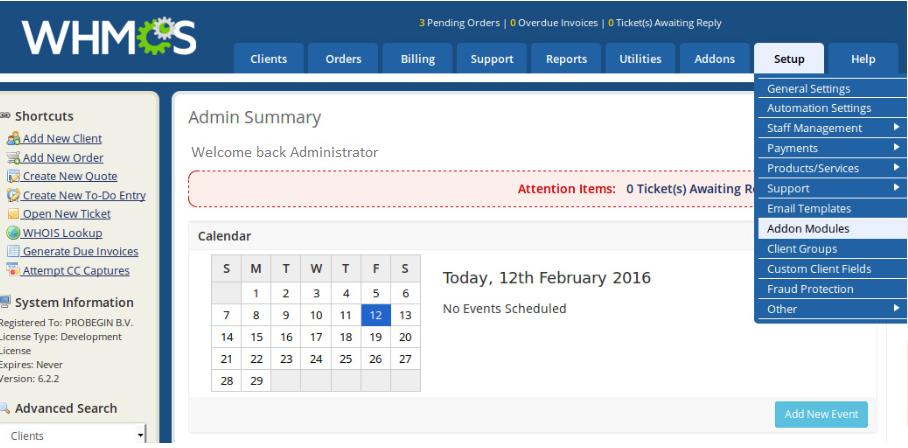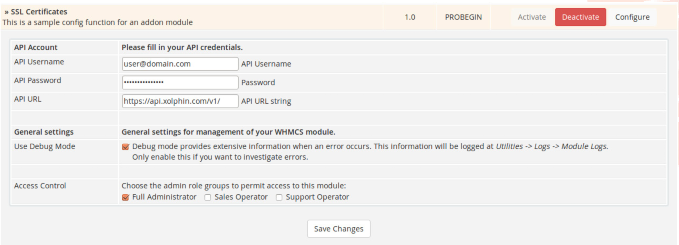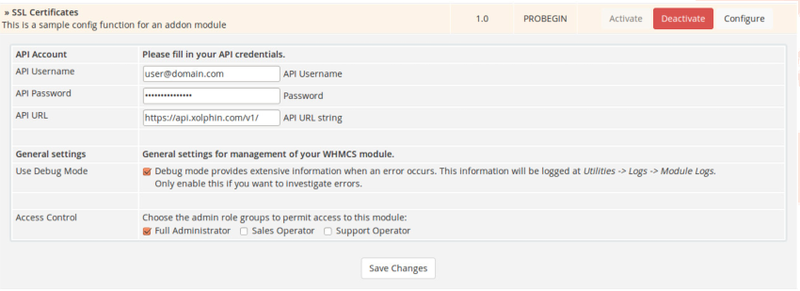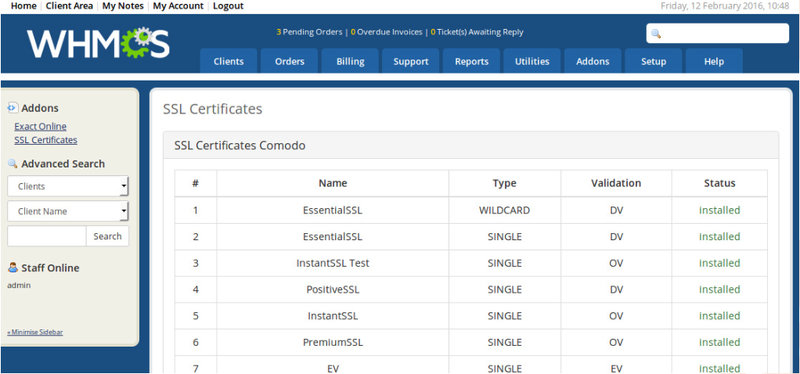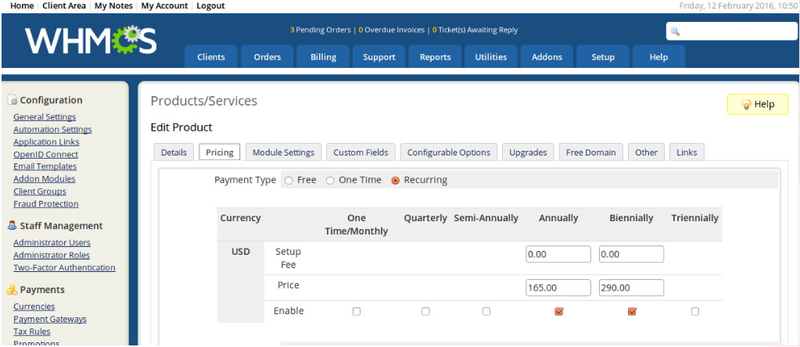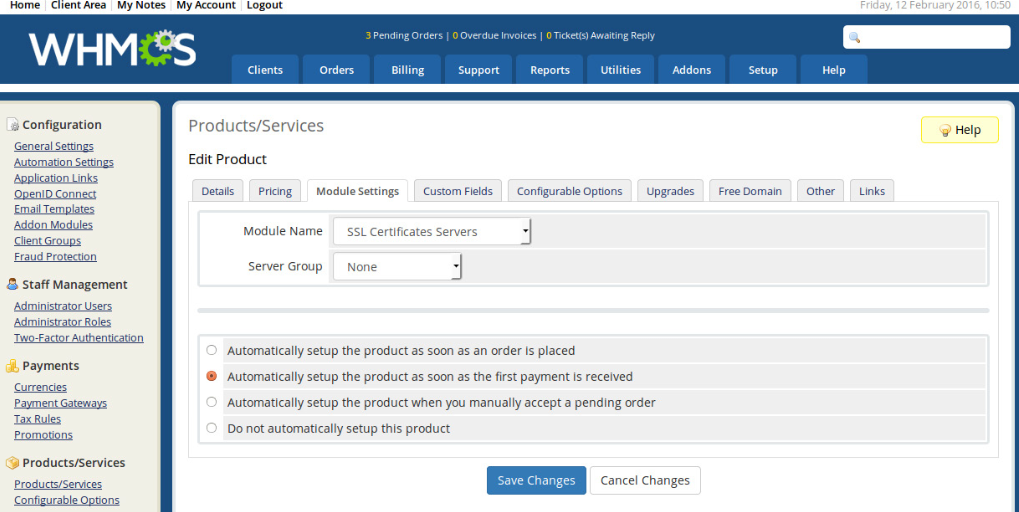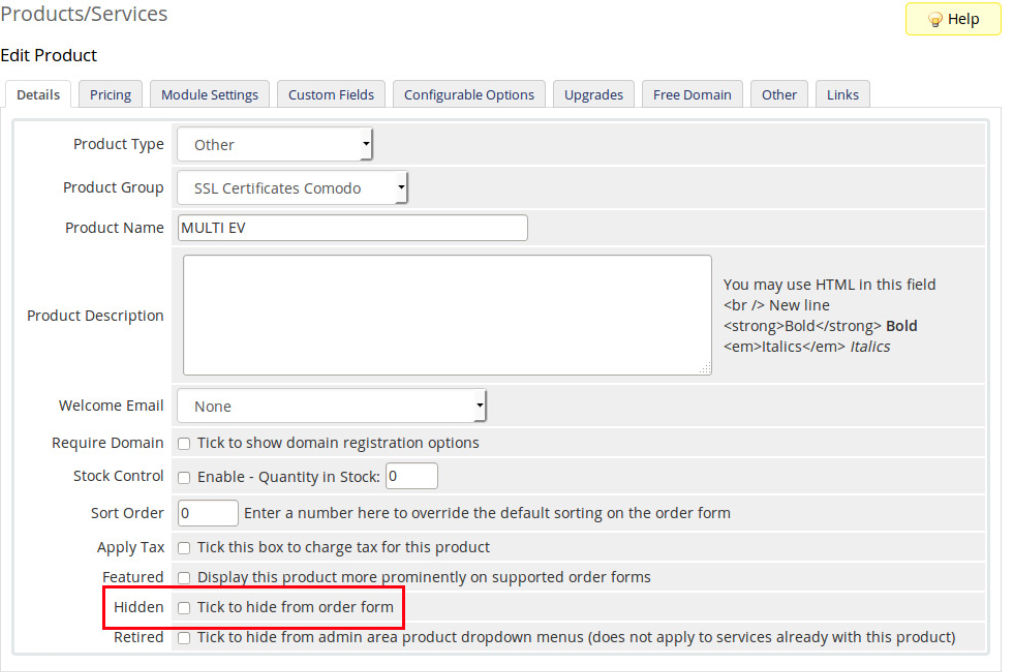WHMCS SSL module handleiding
Deze handleiding beschrijft de installatie, het instellen en het gebruik van de SSL Module voor WHMCS.
Installatie
De WHMCS SSL Module is geschikt voor WHMCS versie 6 en hoger. Je kunt de Xolphin SSL module op deze pagina downloaden, en automatisch laten installeren.
Handmatige installatie
De WHMCS SSL Module is geschikt voor WHMCS versie 6 en hoger. Na het uitpakken van de ZIP file, zullen de bestanden en directories op de juiste locaties moeten worden geplaatst.
- Plaats de modules/servers/sslcertificates directory in de modules/servers/ directory van de WHMCS installatie
- Plaats de modules/addons /sslcertificates directory in de modules/addons / directory van de WHMCS installatie
- Plaats de xolphin directory in de root directory van de WHMCS installatie
- Plaats het template bestand modules/addons/sslcertificates/extra/configureproduct.tpl in de templates/orderforms/boxes/ directory van de WHMCS installatie.
- Plaats de template folder modules/addons/sslcertificates/extra/configproduct-blocks in de templates/orderforms/boxes/ directory van de WHMCS installatie.
Configuratie
Volg onderstaande stappen om de WHMCS module in gebruik te nemen, nadat deze is geïnstalleerd.
Voorbereiding
- Log in op WHMCS als administrator.
- Ga in het menu naar Setup en klik op Addon Modules.
- Zoek de addon SSL certificates op en klik aan de rechterzijde op Activate en hierna op Configure.
- Vul je API Username en API Password om verbinding te maken met Xolphin.
- Vink de checkbox Use Debug Mode aan als je alle logbestanden van de module wilt bewaren.
- Kies de admin rol groepen om toegang tot de module te bepalen.
- Klik op save om de instellingen te bewaren.
- Ga naar de sectie Addons en zoek de module SSL certificates op. Hier kun je ook de CronJob link kopiëren voor het updaten van de status en het installeren van de certificaten.
Producten Installeren
- Ga naar Addons → SSL certificates.
- Maak de keuze of je producten automatisch wilt installeren en klik op Install. Nu wordt de productenlijst getoond.
- Ga naar Setup → Products & Services → Products & Services en controleer de lijst met geïnstalleerde certificaten.
- Je kunt hier eventueel per group aangeven dat je een Specific Template wilt gebruiken, het meegeleverde template werkt het beste met het boxes thema.
- De certificaten hebben standaard de Xolphin prijzen. Je kunt in de prijstabel de prijzen aanpassen.
- Alle producten zijn verbonden met de SSL Certificates Server Module. Dit kun je controleren op het tabblad Module Settings. Hier kan je ook het besteltijdstip instellen. Standaard is geselecteerd 'Automatically setup the products as soon as first payment is received'. Zodra de rekening is betaald wordt de bestelling (CSR, welk certificaat, validatiemethode, etc) naar Xolphin verstuurd.
- Producten die je niet wilt gebruiken kun je op het tabblad Details verbergen op het aanvraagformulier. Een product verwijderen is ook mogelijk, je zult hem handmatig weer moeten toevoegen als je het product weer terug wilt. Let op: Na het deactiveren van de module blijven de producten staan.
Certificaten bestellen
Let bij het bestellen van certificaten op het volgende:
- Voor het bestellen en automatisch installeren van certificaten moet je een Server in WHMCS aanmaken en instellen via Setup → Products & Services → Servers. Je hebt hiervoor een hosting pakket nodig die verbonden is met die server. Zonder dit werkt de module niet.
- De module is geschikt voor DirectAdmin, cPanel en Plesk.
- Het bestellen van een certificaat gaat via de Client Area, hiervoor zijn vijf methoden:
- Je hebt een WHMCS account en hosting pakket.
- Je het een WHMCS account maar geen WHMCS hosting pakket.
- Je hebt een WHMCS account en een extern hosting pakket.
- Je hebt geen WHMCS account of hosting pakket.
- Je hebt geen WHMCS account en een extern hosting pakket.
Volg onderstaande stappen voor een bestelling:
- Open de Client area.
- Ga naar Services → Order new Services.
- Kies de gewenste CA onder Categories.
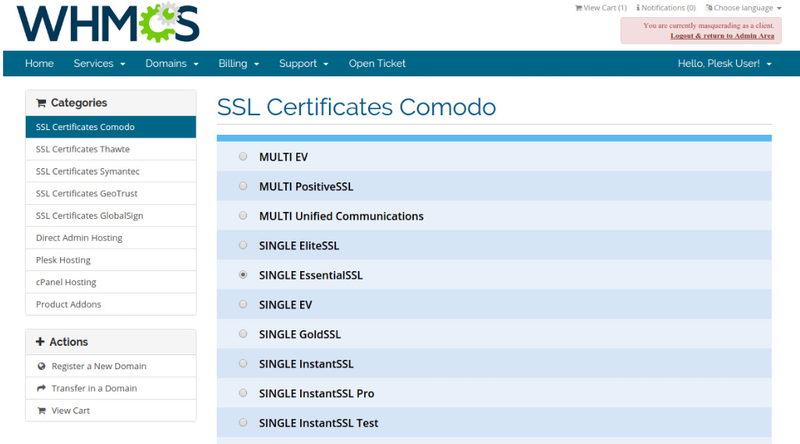
- Kies een certificaat.
- Kies welk hostingpakket je hebt:
- Hosting pakket in WHMCS - automatische aanvraag en installatie.
- Eigen hosting pakket - zelf CSR genereren.
- Geen hosting pakket - eerst een server aanschaffen.Kies welk hostingpakket je hebt:
Let op: Bij selectie van een multidomein certificaat verschijnen er extra velden in het bestelformulier (Extra Optie en Extra Wildcard Option) voor het invullen van de SAN's.
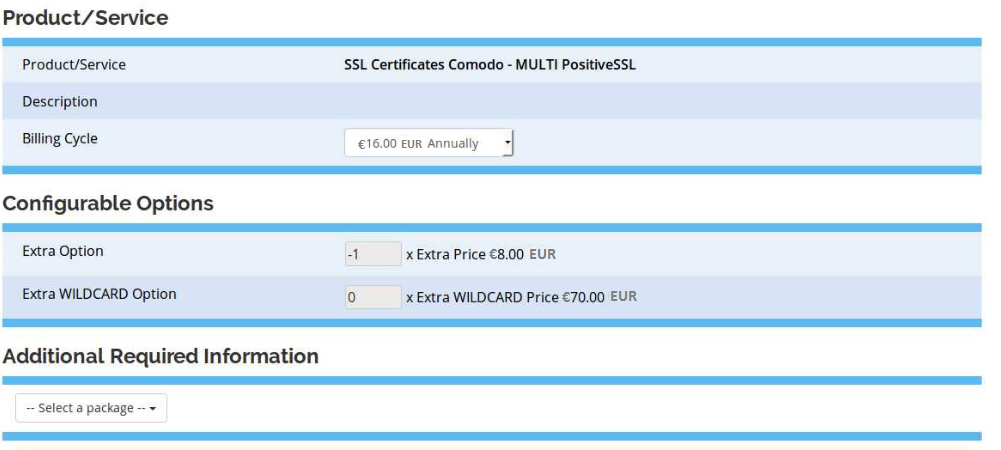
- Vul de domeinnaam in en klik op Get emails om validatie adressen op te halen.
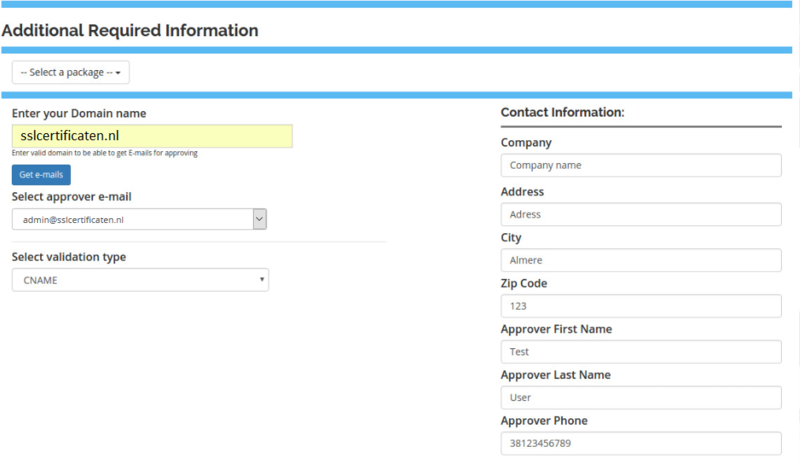
- Kies een e-mailadres.
- Kies een validatie type.
- Vul de contactinformatie in en klik op Continue om de bestelling af te ronden.
- Lees het informatiebericht en klik ergens op het scherm om het bericht te sluiten.
Bij automatische installatie zijn er een paar uitzonderingen, deze worden beschreven in de pop-ups van het bestelformulier:
- Automatische installatie werkt niet voor een multidomein certificaat.
- Een wildcard CSR kan niet gegenereerd worden op Plesk Panel via de API.
- De optie Validaton type bij Upload file werkt niet op Plesk Panel via de API.
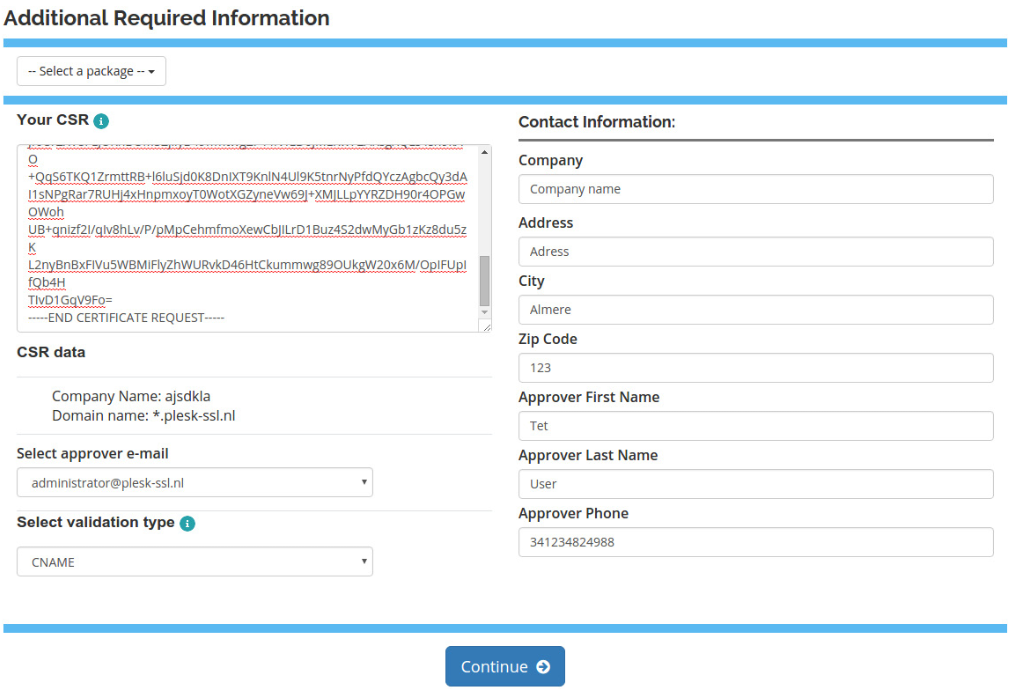
Na het voltooien van de bestelling in de Client area verschijnt de bestelling in de Admin sectie in de lijst van bestellingen. Ook is er een corresponderende factuur. Bij de standaard optie wordt de bestelling geplaatst bij Xolphin zodra de factuurstatus op betaald staat. In WHMCS is het product te vinden via Services → My services op 'Pending Status', totdat deze handmatig wordt geaccepteerd door admin.
- Stel Invoice in op paid, of wacht tot de klant heeft betaald.
- Ga naar Utilities → Logs → Activitiy Logs. Controleer het laatste record met de beschrijving 'Module Create Successful - Service ID: ***'. Dit Service ID is het ID van het product dat je ziet als je het opent in het Admin gedeelte of het Client gedeelte.
- Maak Succesful - Service ID:111 (Service ID is het ID van het product dat je kunt zien als je deze opent in het Admin gedeelte of in de Client Erea in de URL).
- Ga naar Orders.
- Open Order for the service.
- Verwijder de check bij 'Run Module Create'. Deze check zorgt ervoor dat er een nieuw request naar Xolphin wordt verstuurd, en dat de status van het product op Pending blijft staan. Dit is een fout in WHMCS.
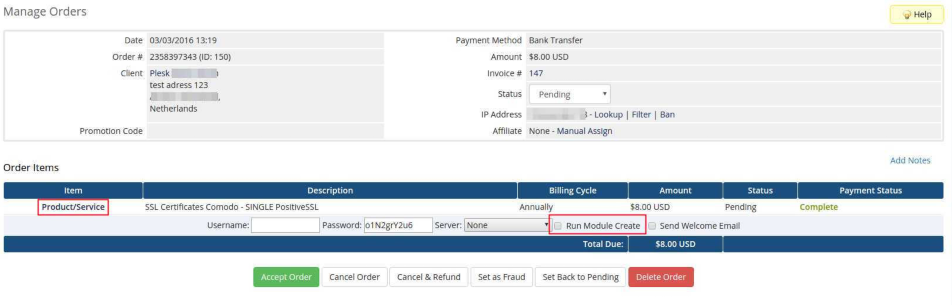
- Het certificaat wordt geactiveerd en alle validatie en management informatie wordt beschikbaar voor de klant.
Let op: Het is mogelijk dat voor reeds geregistreerde gebruikers (die al gebruikmaken van WHMCS) automatische installatie is ingeschakeld. Dit betekent dat de bestellingen van nieuwe klanten handmatig gecontroleerd moeten worden, en dat bestellingen verzonden worden na betaling. Deze optie kun je in- of uitschakelen via Setup → General Settings → Ordering: Only Auto Provision for Existing. Als deze optie is ingeschakeld zijn de volgende stappen nodig voor het succesvol plaatsen van een bestelling:
- Stel Invoice in op Paid.
- Ga naar Orders en open de order van de klant.
- Verwijder de check bij 'Run Module create', klik op Accept Order.
- Open het product van de klant via Products/Services → tabblad Products/Services → dropdown menu.
- Klik achter Module Commands op Create.
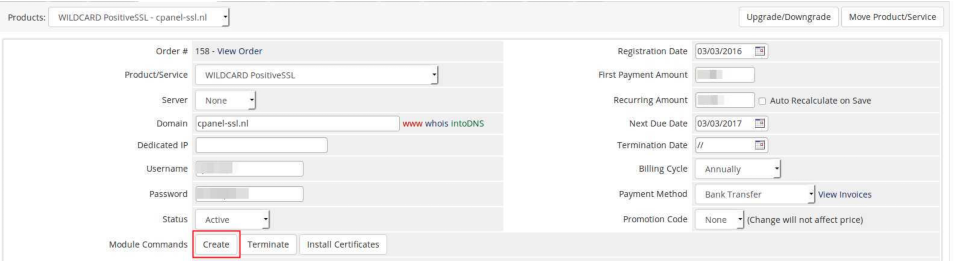
Met Module Commands kun je de volgende acties uitvoeren:
- Terminate - Annuleer het product.
- Install Certificates - Als er errors waren tijdens de autmatische installatie en het certificaat niet geinstalleerd is, kan dat met deze functie alsnog.
- Renew - Dezelfde functie als in Client omgeving, beschikbaar vanaf 60 dagen voor de verloopdatum.
- Autorenew - Dezelfde functie als in Client omgeving. Je kunt Autorenew instellen op enable of disable. Hiermee zal 30 dagen voor de verloopdatum een factuur worden aangemaakt voor de volgende periode.
- In WHMCS staat de bestelling onder Services → My services, maar blijft in de Pending Status, totdat de Admin de order accepteert.
Certificaten beheren
Als de betaling is voldaan en Admin accepteert de bestelling wordt het product actief. Je kunt nu de details, validatiegegevens en acties bekijken.
- Zolang het certificaat niet is gevalideerd geeft de Domain Validation pagina dezelfde gegevens weer als de Xolphin bestelling. Als er geen domein validatie van toepassing is verschijnt er een melding dat de validatie loopt.
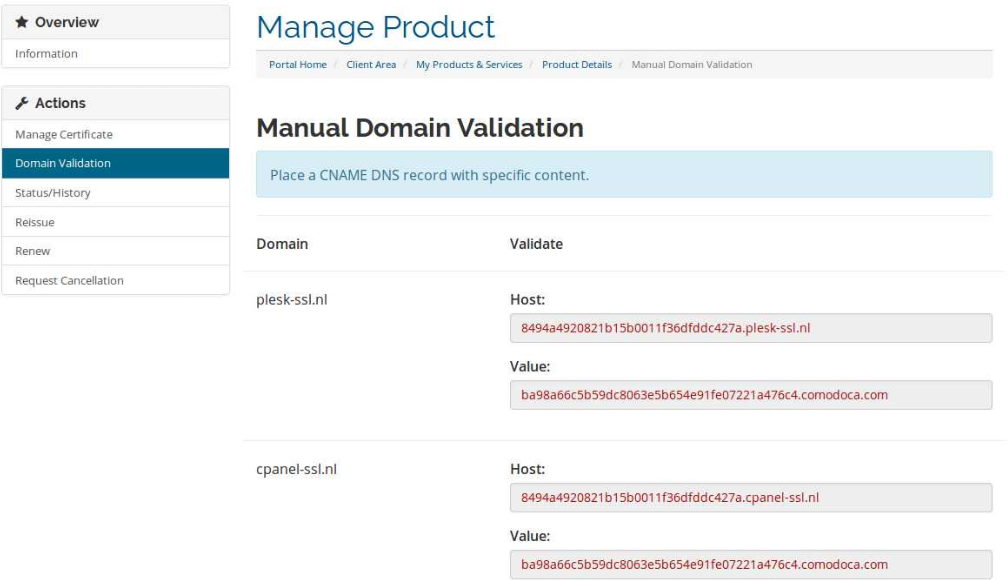
- Na validatie van het certificaat (na uitvoering van Cronjob) wordt de pagina Manage Certificate actief.
Hier kun je:- Een certificaat downloaden als zip bestand.
- Een certificaat vernieuwen (vanaf 60 dagen voor de verloopdatum)
- Een certificaat heruitgeven (nog niet volledig geïmplementeerd)
- In- of uitschakelen automatisch vernieuwen (binnen 30 dagen voor de verloopdatum wordt er een factuur gemaakt voor de nieuwe periode).
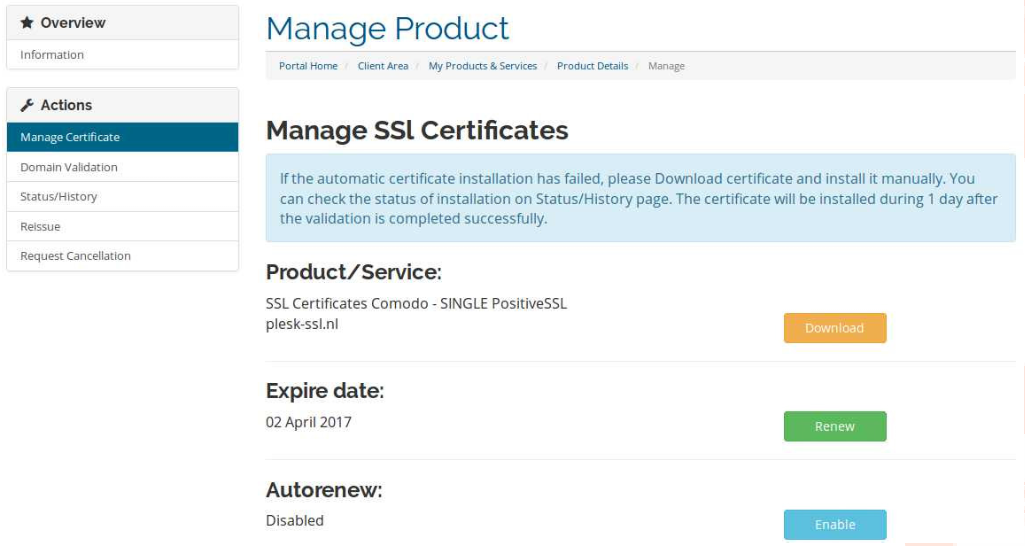
Hierbij geldt:
- Bij multidomein certificaten bevat de Reissue tab de optie voor het beheren van SAN namen.
- De Request cancellation tab is een standaard optie in WHMCS. Dit notificeert de administrator dat de klant een certificaat wil annuleren, waarna deze dit handmatig kan regelen.
Module commando's
Het is ook mogelijk een bestelling te beheren of een certificaat te installeren via het Admin panel (bijvoorbeeld als een aanvraag op andere wijze niet lukt):
- Open user's profile.
- Ga naar het tabblad Products/Services.
- Open de service die je wilt beheren:
- Klik op Create om een bestelling opnieuw naar Xolphin te sturen.
- Klik op Install certificates om te installeren.
Ondersteuning
Heb je vragen of opmerkingen over de SSL Module? Neem dan contact met ons op!
Hulp nodig?
![]() Bel ons op
+31 72 799 207 3
Bel ons op
+31 72 799 207 3
SSLCheck
De SSLCheck controleert of je certificaat goed op je server is geïnstalleerd en of er mogelijke problemen zijn.