HackerGuardian en HackerProof Handleiding
HackerGuardian Scan Control Center
De Comodo HackerGuardian diensten zijn te benaderen via het HackerGuardian Scan Control Center; dit is een portal met alle diensten die u nodig heeft om ervoor te zorgen dat u voldoet aan PCI standaarden. Dit kan gesplitst worden in het volgende:
- HackerGuardian: hiermee scant u uw website om te controleren of uw beveiliging op niveau is.
- HackerProof: dit is een regelmatige scandienst waarbij uw website telkens weer wordt gecontroleerd en gemarkeerd als veilig.
- SiteInspector: deze dienst verbindt met uw website uit het oog van de consument, en controleert of uw website inhoud bevat wat schadelijk kan zijn voor bezoekers.
Het uitvoeren van een PCI scan
Hier wordt omschreven hoe u uw eerste scan kunt uitvoeren met de HackerGuardian PCI Scanning Service.
Inloggen op HackerGuardian
Ga naar http://www.hackerguardian.com en klik bovenaan rechts op de pagina op Login. Er verschijnt een venster waar u wordt gevraagd om uw gebruikersnaam en wachtwoord op te geven. Vul deze in en klik op Go: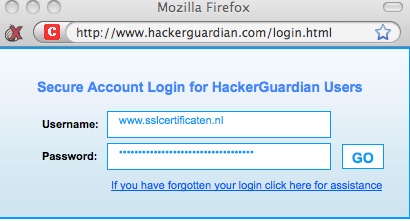
NB: u heeft tijdens het aanvragen een Comodo gebruikersnaam en wachtwoord opgegeven; deze gelden voor zowel uw Comodo account als uw HackerGuardian account.
U bent nu ingelogd op het administrator-scherm.
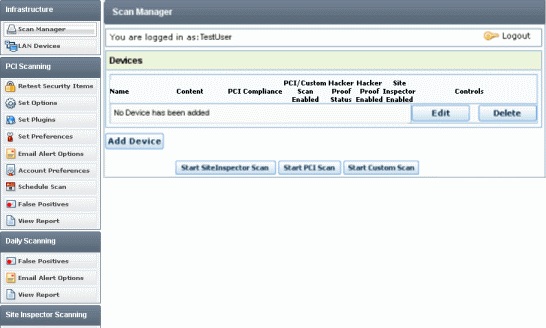
Om een PCI scan uit te kunnen voeren, dient u eerst een zgn. "Device" (Apparaat) toe te voegen. Hiermee wordt een groep IP-adressen en/of domeinen bedoeld die moet worden gescand. HackerGuardian "Devices" kunnen worden opgezet om een echt apparaat na te bootsen. Het kan bijvoorbeeld voorkomen dat een enkele server in uw organisatie gebruikt wordt voor het leveren van verschillende diensten, verspreid over verschillende IP-adressen en/of domeinen. Door deze IP-adressen en domeinen te bundelen in één Device, kunt u alsnog de gehele server met alle verwante diensten scannen. U dient minimaal één Device te hebben aangemaakt voordat u kunt beginnen met scannen. PCI gebruikers dienen bij het aanmaken van de Device alle IP adressen op te geven van uw server of apparaat; HackerProof-gebruikers dienen de domeinnaam op te geven van de website waarop u het HackerProof-logo wilt hebben.
Klik op Add Device (Apparaat Toevoegen) in de Scan Manager (Scanbeheer):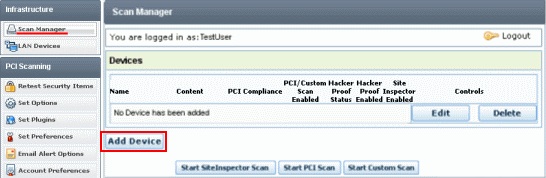
Hier vindt u de volgende opties:
Device Name (Apparaatnaam): geef hier een voor u gemakkelijk te onthouden naam op, bijvoorbeeld www.sslcertificaten.nl webserver.
PCI Scan Enabled (PCI scan toelaten): vink deze optie aan indien u voor dit apparaat een PCI scan beschikbaar wilt hebben.
HackerProof Enabled (HackerProof scan toelaten): vink deze optie aan indien u voor dit apparaat de HackerProof scan beschikbaar wilt hebben.
SiteInspector Enabled (SiteInspector scan toelaten): vink deze optie aan indien u voor dit apparaat de Site Inspector scan beschikbaar wilt hebben.
Add domain (Domeinnaam toevoegen): geef hier een domeinnaam op die u wilt scannen, en klik op Add om deze toe te voegen aan de scanlijst. NB: de toegevoegde domeinen dienen eerst gevalideerd te worden voordat u kunt beginnen met scannen.
Add IP's (IP-adressen toevoegen): voer hier de IP adressen op die u wilt scannen en klik op Add om deze toe te voegen aan de scanlijst.
Save (Opslaan): Hiermee kan de Administrator het Apparaat opslaan en toevoegen aan de Scan Manager.
Cancel (Annuleren): Hiermee keert u terug naar het vorige scherm en gaan alle tot nu toe ingevulde instellingen verloren.
Daarnaast wordt de volgende informatie weergegeven:
Total domains (Totaal aantal domeinen): de totaal toegestane hoeveelheid domeinnamen die met uw accounttype gescand mogen worden.
Free domains (Aantal beschikbare domeinen): de hoeveelheid domeinen die u nog mag toevoegen met uw accounttype.
Status: toont de status van de domeinvalidatie (alleen beschikbaar na het toevoegen van een domein).
Total IP's (Totaal aantal IP-adressen): toont het totaal aantal toegestane IP-adressen voor uw accounttype.
Free IP's (Aantal beschikbare IP-adressen): toont het nog beschikbaar aantal toegestane IP-adressen voor uw accounttype.
Indien er reeds domeinnamen zijn toegevoegd, worden ook de volgende opties beschikbaar:
Move (Verplaatsen): geeft u de mogelijkheid om een domein over te zetten naar een ander Apparaat (alleen beschikbaar na het toevoegen van een domein)
Remove domain (Domein verwijderen): geeft u de mogelijkheid een domein weer te verwijderen. NB: Indien u hierna de domein opnieuw wilt toevoegen zal deze opnieuw gevalideerd moeten worden.
Voeg met deze opties de gewenste domeinen en/of IP-adressen toe, zet een vinkje naast de scan(s) die u beschikbaar wilt stellen voor dit apparaat, en klik op Save wanneer u klaar bent.
Belangrijke aandachtspunten:
Wij raden u aan om aparte Apparaten te maken voor elke soort scan die u wilt uitvoeren, dus bijvoorbeeld twee verschillende apparaten voor HackerProof scans en voor PCI scans. Identieke domeinen en/of IP-adressen mogen opgenomen worden in meerdere Apparaten.
Indien u Apparaten aanmaakt uitsluitend voor PCI Compliance Scans, houd er rekening mee dat:
- U dient hiervoor over minimaal één (dagelijkse) HackerProof-licentie te beschikken.
- U kunt één domein scannen per (dagelijkse) HackerProof-licentie.
- U dient minimaal één domein toe te voegen aan een Apparaat wat alleen voor HackerProof scans wordt ingezet. NB: De daadwerkelijke scan zal uitgevoerd worden op het IP-adres waar de domeinnaam naartoe wijst.
- Een Apparaat met enkel een IP-adres (dus zonder domeinnaam) kan niet dagelijks gescand worden en HackerProof-status bereiken.
- U dient domeineigendom te verifiëren bij Comodo voordat u kunt beginnen met scannen.
Indien u Apparaten aanmaakt voor PCI Compliance EN HackerProof scans:
- U dient hiervoor over minimaal één (dagelijkse) HackerProof-licentie EN één PCI Compliance Scan licentie te beschikken.
- U dient minimaal één domein op te geven wat dagelijks gescand wordt op HackerProof en PCI Compliance. NB: De scans vinden plaats op de IP-adressen waar de domeinnamen naar verwijzen. Indien ze slagen krijgen ze de HackerProof-merk voor het domein beschikbaar voor op de website.
- U kunt desgewenst meerdere IP-adressen toevoegen aan één Apparaat. De extra IP-adressen worden dan ook gescand. Om PCI Compliance te krijgen voor dit Apparaat moeten echter wel alle IP-adressen de scan suksesvol doorstaan.
- Een Apparaat met enkel een IP-adres (dus zonder domeinnaam) kan niet dagelijks gescand worden en HackerProof-status bereiken.
- U dient domeineigendom te verifiëren bij Comodo voordat u kunt beginnen met scannen.
Apparaatbeheer
Het Scan Manager-gedeelte van HackerGuardian geeft de beheerder de mogelijkheid om Apparaten te beheren.
Domein verplaatsen
Om een domein te verplaatsen van een Apparaat naar een ander:
- Klik in het linkermenu op Scan Manager.
- Klik op Edit (Bewerken) naast het Apparaat waarvanuit u een domeinnaam wilt verplaatsen.
- Klik op Move (Verplaatsen), net onder de Add-knop aan de linkerkant, naast de domeinnaam die u wilt verplaatsen.
- Kies het Apparaat waar u de domeinnaam naar toe wilt verplaatsen en klik op Move.
- Klik vervolgens op Save om de aanpassingen op te slaan en terug te keren naar het hoofdmenu.
Domein verwijderen
Om een domeinnaam te verwijderen uit een Apparaat:
- Klik in het linkermenu op Scan Manager.
- Klik op Edit (Bewerken) naast het Apparaat waaruit u de domeinnaam wilt verwijderen.
- Klik op het rode kruisje naast de domeinnaam die u wilt verwijderen.
- Klik in het bevestigingsscherm op OK.
- Klik op Save om de aanpassingen op te slaan en terug te keren naar het hoofdmenu.
Beginnen met scannen
Zodra uw Apparaat is toegevoegd kunt u beginnen met scannen.
NB: De IP-adressen waar HackerGuardian vandaan scant komen uit de IP-reeksen 208.116.56.32/28 en 91.209.196.32/28. U dient mogelijk hiervoor uitzonderingen toe te voegen aan uw firewall.
PCI Compliance Scan / On Demand Vulnerability Scan
Voordat u de scan start, dient u na te gaan dat er een vinkje staat bij PCI Scan Enabled naast het Apparaat dat (de Apparaten die) u wilt scannen. Vervolgens klik u op Start PCI Scan om de PCI Compliance Scan te starten, of op Start Custom Scan indien u de On Demand Vulnerability Scan wilt starten. Indien u geen Apparaten heeft ingesteld om te laten scannen krijgt u hiervan een melding. Er is geen limiet op de hoeveelheid IP-adressen die u mag selecteren wanneer u begint met scannen. Indien de hoeveelheid scans meer bedraagt dan het maximum toegestane aantal gelijktijdige verbindingen worden de scans in de wachtrij gezet. De scans worden vervolgens uitgevoerd zodra er weer ruimte voor is.
De Scan Manager vraagt een bevestiging bij het starten met scannen en informeert u per e-mail wanneer de scan is voltooid. U kunt ook de status opvragen door na het starten op Go To Report List te klikken, of in het linkermenu op View Report te klikken. Indien u de scan wilt stopzetten, kunt u in het linkermenu klikken op Stop Scanning:
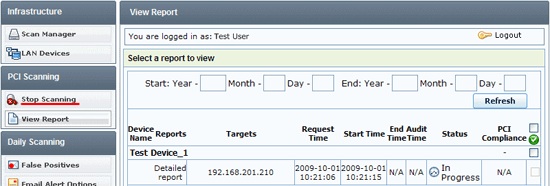
Indien u het scannen wilt stopzetten wordt U gevraagd dit te bevestigen; wanneer u vervolgens op Approve klikt wordt het scannen stopgezet.
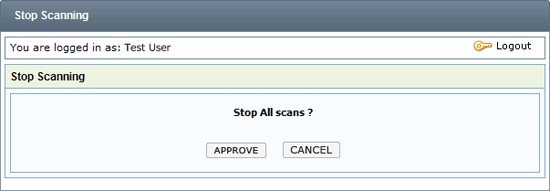
LAN Scanbeheer
Het Internal Scanning (intern scannen) gedeelte staat gebruikers toe om HackerGuardian scans uit te voeren op hun lokale netwerkomgeving om zodoende te controleren of het interne netwerk ook voldoende is beveiligd. Om dit te realiseren dient de beheerder de HackerGuardian Internal Scanning Agent op te starten; dit is een speciaal gebouwde Linux-kernel wat de scan realiseert. Het kan opgestart worden als VM of LiveCD en dient te beschikken over een internetverbinding. Het zet een beveiligde (VPN) verbinding op met de HackerGuardian scanserver, en voert vervolgens een aantal proeven uit op de IP-adressen die zijn toegevoegd onder LAN Devices bij de instellingen zodra u via de website hier opdracht toe geeft. De Agent is bsechikbaar als een ISO image (waarmee men een LiveCD kan branden), als losse bestanden om mee op te starten een USB stick (hier is een bootscript voor beschikbaar), of als VMware Virtual Machine. De scans kunnen rechtstreeks worden uitgevoerd vanaf het LAN Device Management gedeelte van de HackerGuardian interface zodra de HackerGuardian Internal Scanning Agent is opgestart en de nodige instellingen zijn bijgewerkt.
Voor het uitvoeren van een scan zijn twee vereisten:
- In de HackerGuardian interface moet er onder Lan Devices een Local Device worden aangemaakt, gedefiniëerd door een of meer IP-adressen
- de Internal Scanning Agent moet ingesteld zijn om te communiceren met de HackerGuardian scanning servers via een VPN-verbinding
Zodra deze twee stappen zijn gerealiseerd kunnen beheerders een interne scan starten door te klikken op Start Custom Scan onder Lan Devices op de HackerGuardian website; deze zal dit doorgeven aan de HackerGuardian Agent die u heeft opgestart op uw LAN.
LAN Device Management
Om toegang te krijgen tot het LAN Device Management-gedeelte, logt u in en klikt u op Lan Devices in het linkermenu:
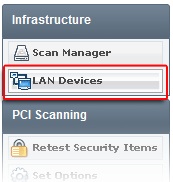
Het LAN Device Management Interface geeft u de mogelijkheid om lokale apparaten te definiëren die gescand moeten worden en om handmatig scans uit te voeren op specifieke apparaten. In tegenstelling tot externe apparaten die gedefiniëerd worden in de Scan Manager, geeft u voor het scannen van LAN-apparaten alleen IP-adressen op.
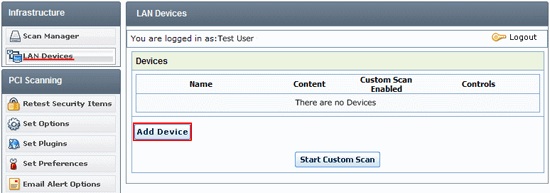
Menuonderdelen LAN Devices
Name (Naam) - een door de beheerder opgegeven naam voor het Apparaat.
NB: de hier opgegeven naam moet EXACT overeenkomen met de naam die is opgegeven tijdens het instellen van de HackerGuardian Agent op uw netwerk.
Content (Inhoud) - toont het door de beheerder opgegeven IP-adres van het Apparaat.
Custom Scan Enabled (Scan beschikbaar) - geeft aan dat de beheerder toestaat dat dit apparaat wordt gescand
Edit (Bewerken) - Opent het Add/Edit Devices (Apparaten toevoegen/beheren) scherm en geeft de beheerder de mogelijkheid om de Apparaatinstellingen te wijzigen, waaronder de Naam en de IP-adressen.
Delete (Verwijderen) - geeft de beheerder de mogelijkheid om het Apparaat te verwijderen
Add Device (Apparaat toevoegen) - Opent het Add/Edit Devices (Apparaten toevoegen/beheren) scherm en geeft de beheerder de mogelijkheid om de Apparaatinstellingen voor het nieuwe apparaat toe te voegen, waaronder de Naam en de IP-adressen
Start Custom Scan (Beginnen met scannen) - hiermee kan de beheerder de scan starten voor de aangevinkte apparaten
Add Device (Nieuw Apparaat toevoegen)
Om een apparaat toe te voegen en in te stellen voor het scannen:
- Klik in het linkermenu op Lan Devices (LAN-apparatuur).
- Klik op Add Device (Apparaat Toevoegen). Hiermee opent u het Add/Edit Devices (Apparaten toevoegen / bewerken)-scherm waarmee u een nieuw intern apparaat kunt definiëren.
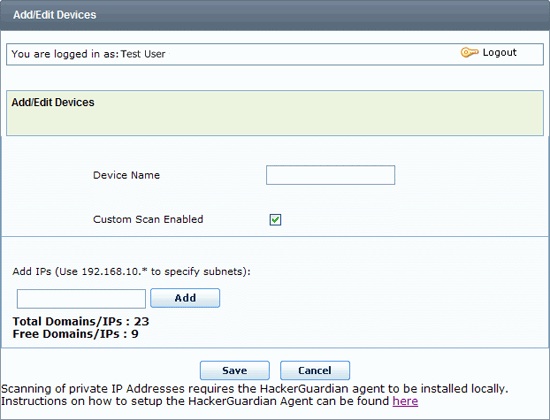
- Geef hier de volgende informatie op:
- Device Name (Apparaatnaam): geef hier een naam op voor het toe te voegen apparaat.
NB: de naam die u hier opgeeft dient IDENTIEK te zijn aan de naam die u opgeeft tijdens het instellen en configureren van de HackerGuardian Agent op uw netwerk. - Custom Scan Enabled (Scannen Toestaan): Vink deze optie aan indien u dit onderdeel mee wilt nemen in de scan.
- Add IPs (IP-adressen Toevoegen): voer hier de IP-adressen in die u wilt scannen, en klik vervolgens op Add.
NB: U kunt IP-reeksen opgeven door middel van een asterisk (bijvoorbeeld 192.168.1.*). Bij het toevoegen van reeksen wordt elk afzonderlijk IP-adres meegerekend voor het totaal aantal toegestane IP-adressen voor uw licentiesoort. - Total IPs (Totaal aantal IP-adressen) - De totale hoeveelheid IP-adressen die u mag laten scannen (afhankelijk van uw licentiesoort)
- Free IPs (Aantal beschikbare IP-adressen) - het aantal IP-adressen wat u nog kunt toevoegen voordat u aan uw maximum zit (afhankelijk van uw licentiesoort)
- Save (Opslaan) - Bewaar de huidige instellingen en maakt dit apparaat beschikbaar voor scans.
- Cancel (Annuleren) - Hiermee komen uw instellingen te vervallen en keert u terug naar het hoofdscherm.
- Device Name (Apparaatnaam): geef hier een naam op voor het toe te voegen apparaat.
Edit Device (Bestaand Apparaat aanpassen)
Om een bestaand Apparaat aan te passen handelt u als volgt:
- Klik in het linkermenu op LAN Devices.
- Klik in het LAN Devices beheerscherm, naast het Apparaat dat u wilt aanpassen, op Edit (Aanpassen).
- Wijzig de gewenste gegevens. (Voor een overzicht van de velden zie Add Device, hierboven.
NB: U kunt een IP-adres of IP-reeks verwijderen door te klikken op het rode kruisje naast de reeks.) - Klik op Save (Opslaan) om uw wijzigingen te bewaren en terug te keren naar het hoofdscherm.
Remove Device (Apparaat verwijderen)
Om een Apparaat weer te verwijderen:
- Klik in het linkermenu op LAN Devices.
- Klik op de Delete-knop naast het Apparaat wat u wilt verwijderen.
- Klik op OK in het daaruitvloeiende bevestigingsvenster.
- Klik op Save (Opslaan) om het verwijderen definitief te maken en terug te keren naar het hoofdscherm.
De HackerGuardian Agent installeren
De HackerGuardian Agent is het stukje software wat op uw lokale netwerk de daadwerkelijke scan gaat uitvoeren. Het is een losstaand besturingssysteem en onderhoudt een beveiligde (VPN) verbinding met de scan-servers. Zodra u hiertoe opdracht geeft controleert het de door u opgegeven IP-adressen voor het gescande Apparaat zoals opgegeven onder LAN Devices.
Om de Agent op te starten kunt u kiezen uit een aantal verschillende formaten:
- ISO-image: deze image kunt u branden op CD en vervolgens van opstarten om zo de Agent lokaal beschikbaar te maken voor het scannen.
- ZIP-bestand: hiermee kunt u een bootable USB stick maken om de Agent van op te starten. Evenals de ISO-image maakt deze oplossing verder geen aanpassingen op uw systeem.
- VMware Virtual Machine: deze versie van de Agent is een Virtual Machine die opgestart kan worden met de (gratis) VMware Player, te downloaden vanaf http://www.vmware.com/download/player/
Gebruik van de LiveCD
- Download de iso en brand deze op CD: http://download.comodo.com/hg/comodo_1.0.iso
- Start op vanaf deze CD en stel de Agent in voor gebruik.
- Log in op de HackerGuardian website, Klik op LAN Devices, voeg desnoods nog het Apparaat toe, en klik vervolgens op Start Custom Scan om te beginnen met scannen.
Opstarten van USB
- Download de zip-file: http://download.comodo.com/hg/comodo_1.0.zip
- Plaats een USB-schijf in een vrije USB-poort.
NB: De USB schijf dient geformatteerd te zijn en mag slechts EEN partitie bevatten. Zorg dat u geen belangrijke informatie op de USB schijf heeft staan voordat u begint! - Installeer de software:
- Windows:
- pak comodo.zip uit op de USB-schijf (in dit voorbeeld noemen we deze G:)
- Ga naar Menu Start -> Uitvoeren, typ CMD en druk op Enter
- verander naar de USB-disk door G: te typen (vervang G: met de daadwerkelijke driveletter van uw USB disk)
- typ cd boot en druk op Enter
- typ bootinst.bat en druk op Enter. Volg hierna de aanwijzingen. - UNIX/Linux:
- pak comodo.zip uit op de USB-schijf (deze moet ergens gemount worden als /mnt/usb, bijvoorbeeld met het commando mount /dev/sdb1 /mnt/usb)
- Typ cd /mnt/usb/boot && chmod -R +x
- Voer het volgende commando uit: sh ./bootinst.sh en volg de aanwijzingen
- Typ umount /mnt/usb om de schijf weer te unmounten
- Windows:
- De Live USB-schijf is nu aangemaakt. Start op vanaf de USB-schijf en geef bij het inloggen op welk Apparaat u wilt scannen. (Indien u dit nog niet heeft gedaan dient u deze eerst toe te voegen onder Lan Devices op de website.)
- Log in op de HackerGuardian website, Klik op LAN Devices, en klik vervolgens op Start Custom Scan om te beginnen met scannen.
Opstarten binnen een Virtual Machine
U kunt ook een Virtual Machine downloaden en deze opstarten binnen VMware Player:
- Download de VM: http://download.comodo.com/hg/HGAgent.zip
- Pak het zip-bestand uit naar een map naar keuze.
- Start VMware Player en verwijs met de Browse-knop naar het bestand HGAgent.vmx in de map waar u net de bestanden heeft uitgepakt, en klik op Open. Hiermee wordt de HackerGuardian-VM opgestart.
Configuratie van de HackerGuardian Agent
- Start de Agent op via de door u gekozen methode (ISO, USB of VM). Er verschijnt een rood scherm en de Agent gaat op zoek naar harde schijven om de configuratiebestanden op te bewaren:
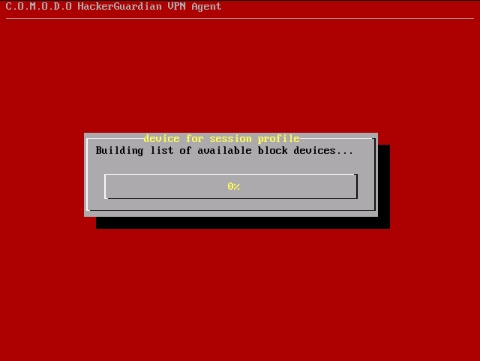
- Kies een schijf om uw instellingen op te bewaren en geef een korte omschrijving mee, en noteer deze informatie voor uzelf. U kunt bij latere scans deze instellingen hergebruiken:
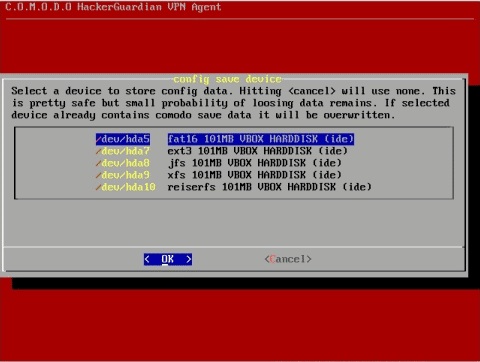
- Het netwerkconfiguratiescherm verschijnt, waarin u de netwerkinterfaces kunt toewijzen. De beschikbare netwerkadapters worden hier getoond. Kies de verbinding waarmee u de scan wilt uitvoeren en klik op OK. NB: deze verbinding dient toegang te hebben tot zowel het internet als de te scannen onderdelen.
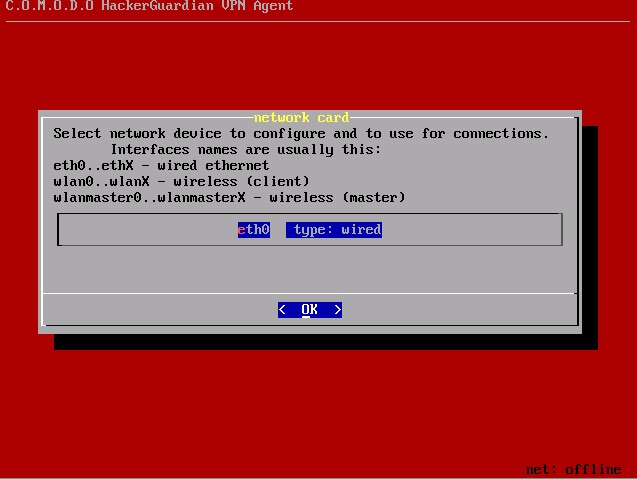
- In het volgende scherm kunt u opgeven of hij via DHCP een IP-adres moet opvragen, of dat deze handmatig moet worden ingevoerd:
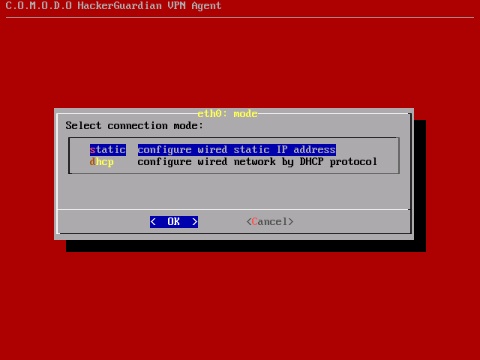
- Indien u voor DHCP kiest kunt u hier de hostnaam en uw domein invullen:
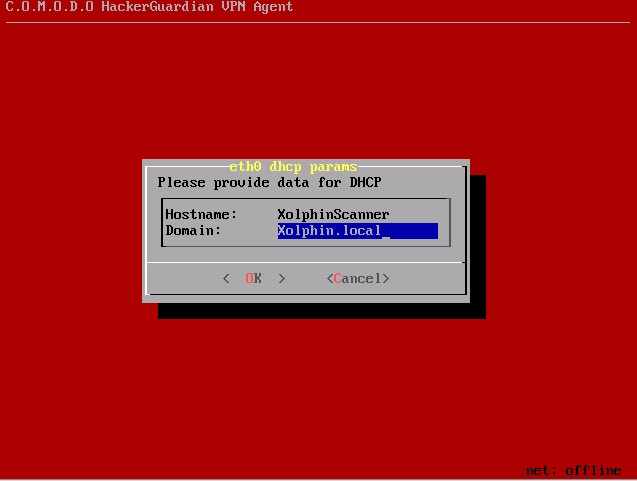
- Indien u kiest voor handmatige configuratie dient u de benodigde IP-instellingen op te geven:
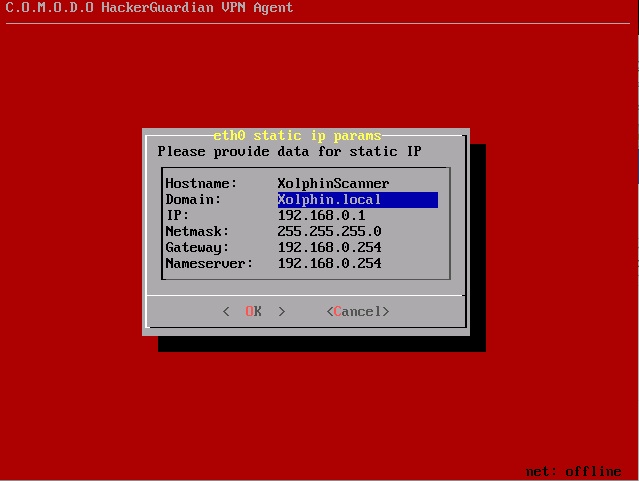
- Indien de instellingen naar wens zijn, kiest u in het volgende scherm de optie Apply:
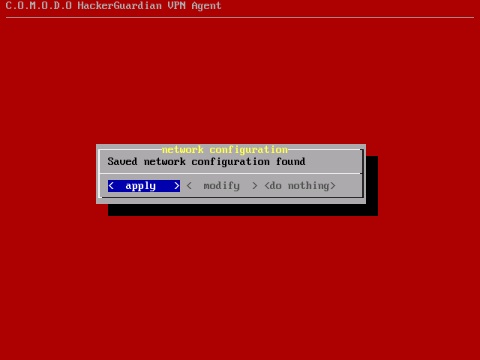
- De netwerkinstellingen worden nu opgeslagen. Hierna gaat u door naar het hoofdmenu en is de Agent actief.
HackerGuardian Agent - wijzigen instellingen
U bevindt zich nu in het hoofdmenu van HackerGuardian en ziet het volgende scherm:
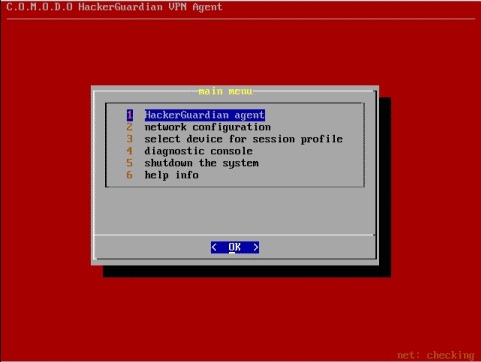
Indien het verbinden is gelukt ziet u rechtsonder in beeld met groene letters net: online staan.
Vanuit dit menu kunt u uw instellingen aanpassen. Het hoofdmenu bestaat uit de volgende opties:
- HackerGuardian Agent - kies deze optie voor het configureren van HackerGuardian gebruikersnaam, wachtwoord en Apparaat (vereist voor het scannen)
- Network Configuration - hiermee kunt u de netwerkinstellingen aanpassen (zoals hierboven omschreven tijdens het opstarten)
- Select device for session profile - met deze optie wijzigt u het apparaat en pad naar waar uw configuratiebestanden worden opgeslagen
- Diagnostic console - Hiermee kunt u diagnoses uitvoeren bij problemen
- Shutdown the system - Kies deze optie om HackerGuardian af te sluiten
- Help info - Hier treft u aanvullende informatie en ondersteuning (in het Engels)
HackerGuardian Agent
In het HackerGuardian-submenu bevinden zich de authenticatieinstellingen.
- Wanneer u deze optie kiest krijgt u eerst een inlogscherm te zien:
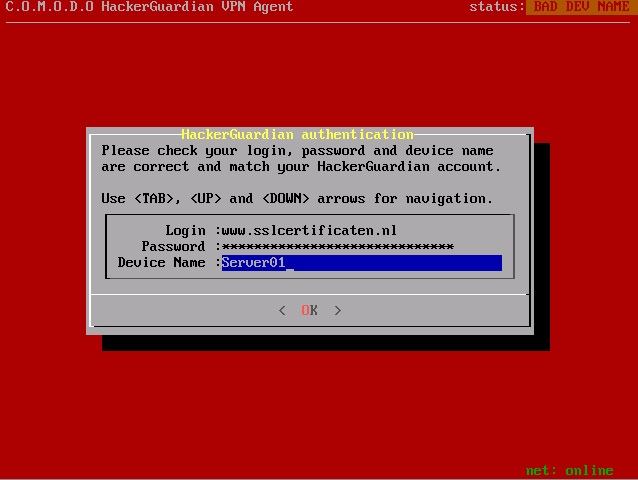
- Geef uw loginnaam en wachtword op (dezelfde als voor het inloggen op de HackerGuardian website) en geef tevens bij Device Name de naam van het Apparaat op die u wilt gaan scannen (deze moet op de website onder Lan Devices worden aangemaakt). Klik vervolgens op OK. U krijgt nu het HackerGuardian Agent Menu te zien:
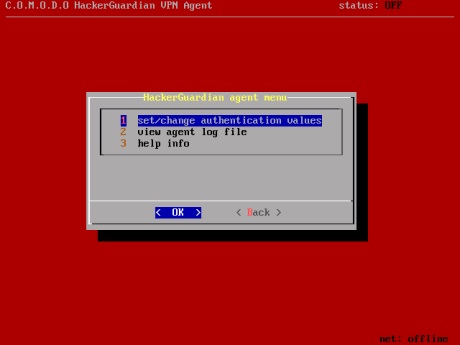
- Hier heeft u keuze uit de volgende drie opties:
- Set/Change Authentication Values - hiermee kunt u nogmaals uw gebruikersnaam, wachtwoord en/of Apparaat wijzigen
- View Agent Log File - hier treft u het logbestand van de Agent, wat nuttig kan zijn bij het uitzoeken van problemen
- Help Info - een extra toelichting van de opties en wat ze inhouden
Network Configuration (netwerkconfiguratie)
In dit onderdeel kunt u de netwerkinstellingen aanpassen; dit is dezelfde procedure als hetgeen u moest uitvoeren tijdens het opstarten.
Select Device for Session Profile (Apparaat kiezen voor opslag profielgegevens)
Met deze optie kunt u het tijdens het opstarten gekozen pad naar uw profieldata wijzigen, op dezelfde wijze als reeds uitgevoerd bij het opstarten.
Diagnostic Console (diagnose console)
Met deze optie heeft u toegang tot de shell van de geladen Linux-kernel en kunt u diverse commando's uitvoeren alsmede logbestanden controleren om problemen op te lossen:
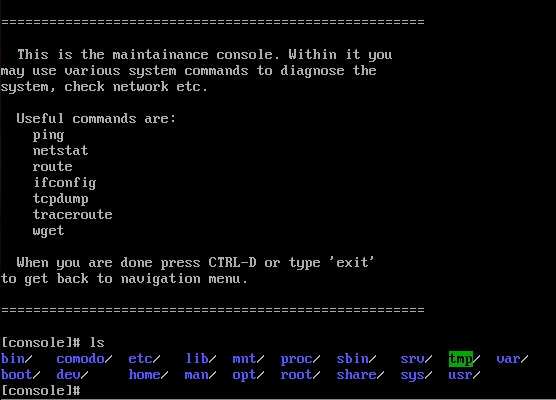
Shutdown the System (Systeem afsluiten)
Met deze optie sluit u HackerGuardian af en kunt u weer terugkeren naar uw normale besturingssysteem. Kies in het volgende scherm Yes om het systeem af te sluiten.
Help Info
Deze optie bevat een extra toelichting van de beschikbare menuopties.
Het uitvoeren van een LAN scan
Om een scan te kunnen uitvoeren moet de HackerGuardian Agent opgestart zijn en verbinding hebben met de HackerGuardian servers; daarnaast moet onder Lan Devices een Apparaat gedefinieerd zijn. De Apparaatnaam moet tevens zijn meegegeven aan de HackerGuardian Agent bij de inlog-instellingen (zie HackerGuardian Agent menu hierboven).
Om uw scan te starten dient u ingelogd te zijn op de HackerGuardian website. Hier klikt u op Lan Devices in het linkermenu. U krijgt een overzicht te zien van de beschikbare Apparaten.
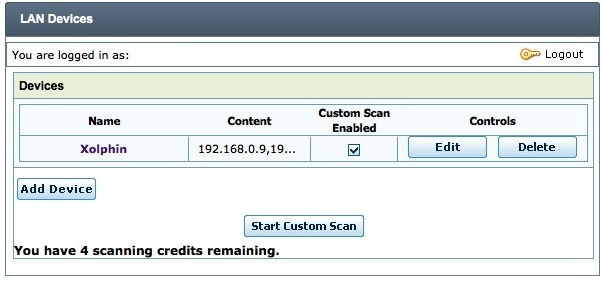
Ga na dat er een vinkje staat naast Custom Scan Enabled en klik vervolgens op Start Custom Scan. De scan wordt nu gestart. U kunt de scan te allen tijde stop zetten door op Stop Scanning te klikken. U kunt de status van de scan inzien door te klikken op View Report.
Het inplannen van regelmatige scans
Het is ook mogelijk om scans regelmatig te laten uitvoeren. Hiervoor is alleen vereist dat de HackerGuardian Agent opgestart is op het moment dat de scan moet plaatsvinden.
Om een scan in te plannen klikt u op de website in het linkermenu op Schedule Scan (Scan inplannen). U krijgt het volgende scherm te zien:
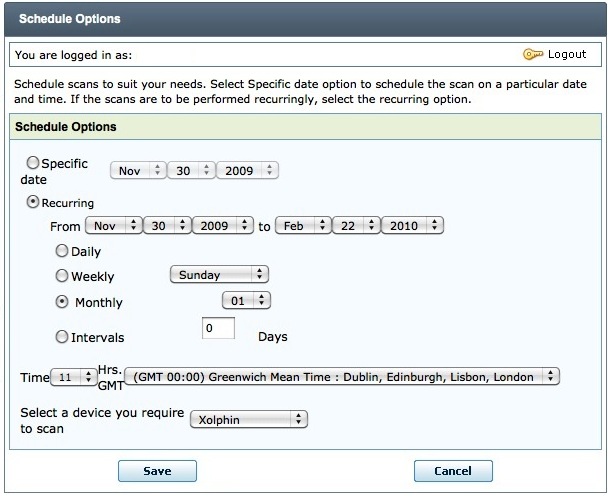
Hier kunt u kiezen uit twee mogelijkheden:
Eenmalige scan op een specifieke datum
U kunt de scan op een specifieke datum inplannen (dit doet u door naast Specific Date een datum te kiezen).
Regelmatig terugkerende scan
U kunt ook een regelmatige scan inplannen. Een regelmatig terugkerende scan voert u uit door eerst Recurring (regelmatig) te kiezen en daarbij een tijdvenster op te geven waarbinnen deze scans moeten plaatsvinden (dus bijvoorbeeld tussen 1 december 2009 en 30 november 2010), en met welke regelmaat. Hierbij kunt u kiezen voor dagelijks (daily), wekelijks (weekly), maandelijks (monthly) of om de zoveel dagen (Intervals). Voor de laatste optie dient u op te geven om de hoeveel dagen de scan dient te worden uitgevoerd.
Daaronder dient u (voor beide scansoorten) op te geven hoe laat u de scan wenst te laten plaatsvinden. Kies het uur van de dag waarop u de scan wilt laten uitvoeren en geef tevens uw tijdzone op.
Als laatste dient u de naam van het Apparaat op te geven wat gescand moet worden. Kies deze uit het dropdownmenu en klik vervolgens op Save.
U keert vervolgens terug naar het Schedule Scan overzicht. Indien het inplannen is gelukt ziet u hier uw scan terugkomen:
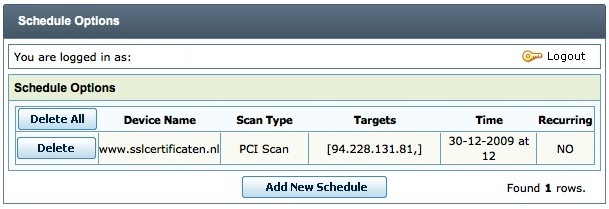
Retest Security Items
U kunt met de optie Retest Security Items (Beveiligingsinstellingen opnieuw testen) uw reeds uitgevoerde scans nogmaals laten uitvoeren, wat van pas kan komen indien u na de vorige scan een aantal verbeterpunten heeft bijgewerkt en nu wilt controleren of deze ook daadwerkelijk zijn verholpen.
Klik eerst in het linkermenu onder PCI Scanning op Retest Security Items. Hier ziet u een geschiedenis van de meest recente scans en apparaten. Kies vervolgens in de lijst het Apparaat wat u opnieuw wilt scannen en klik op de Retest Security Items knop ernaast. De scan wordt opnieuw uitgevoerd en er wordt een nieuw rapport opgemaakt. U kunt deze inzien door in het linkermenu te klikken op View Report.
Valse Meldingen (False Positives)
Een "False Positive" komt voor indien HackerGuardian een lek of probleem heeft geconstateerd wat niet bestaat of niet van toepassing is, bijvoorbeeld omdat het intern elders op het netwerk verholpen is.
Wanneer dit voorkomt dient de beheerder hiervan een melding te geven aan Comodo. De Comodo Support Team zal de toegezonden informatie doornemen en terugkoppelen aan de beheerder.
Om een False Positive te melden, dient u in het betreffende onderdeel van het rapport te klikken op de "click here" link naast de melding:
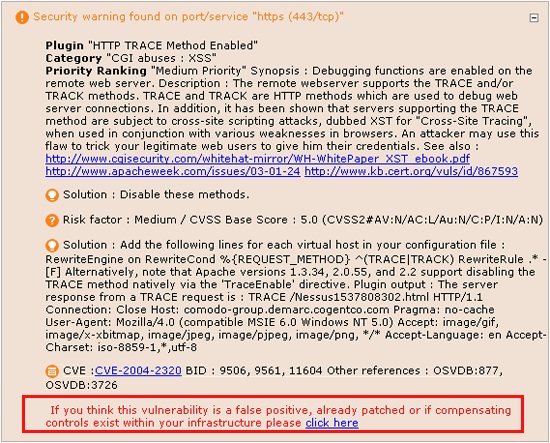
Wanneer u hierop klikt opent zich een nieuw venster waarin u kunt aangeven waarom u denkt dat dit een False Positive is:
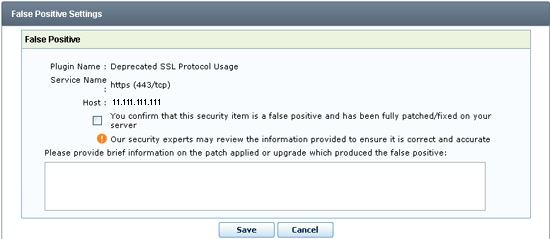
Zet een vinkje naast You confirm that this securityitem is a false positive and has been fully patched/fixed on your server. Hiermee geeft u aan dat het probleem inderdaad is verholpen.
Voeg daaronder een omschrijving toe (in het Engels) hoe u het probleem heeft verholpen of het lek heeft gedicht. Indien dit niet wordt ingevuld wordt uw verzoek niet geaccepteerd.
Klik vervolgens op Save om uw melding door te sturen naar Comodo voor controle. Indien Comodo uw melding honoreert wordt dit teruggekoppeld en automatisch aangepast in de scan waarin deze melding naar voren kwam. U hoeft dus NIET opnieuw een scan uit te voeren.
U kunt een overzicht van uw False Positives opvragen door op False Positives te klikken in het linkermenu.
Herstelplan
HackerGuardian geeft tezamen met het rapport ook een Mitigation Plan, ofwel een herstelplan. Dit zijn specifieke oplossingen gericht op het verhelpen van de tijdens het scannen gevonden problemen en bestaan uit een aantal gerichte stappen die u kunt ondernemen om de problemen snel en effectief te lijf te gaan. Deze zijn in het te vinden en zullen er bijvoorbeeld als volgt uitzien:
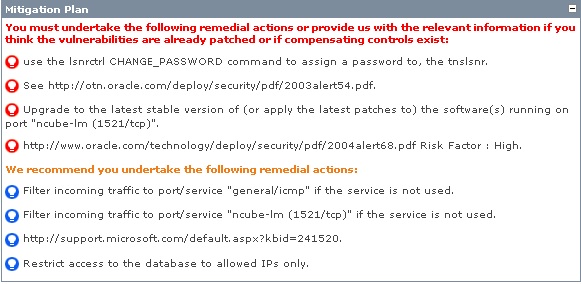
U kunt vervolgens eenvoudig deze stappen doorlopen en de aanpassingen doorvoeren, en daarna een nieuwe scan uitvoeren om te controleren of alle problemen verholpen zijn.
PCI Compliance Reports
Het PCI Compliance Report is het rapport wat u kunt doorsturen naar uw bank, waarmee u kunt aantonen dat de beveiliging van uw server(s) en netwerk op peil zijn. Om deze in te zien gaat u eerst in het linkermenu naar View Reports. Vervolgens klikt u op PCI Compliance naast de scan voor het betreffende Apparaat:
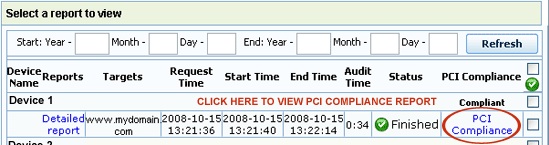
Hulp nodig?
![]() Bel ons op
+31 72 799 207 3
Bel ons op
+31 72 799 207 3
SSLCheck
De SSLCheck controleert of je certificaat goed op je server is geïnstalleerd en of er mogelijke problemen zijn.

